 Its been long since we have been hearing about Windows 8 and its magical new features. If you too have been craving to get your hands on Windows 8, here is your chance. Windows 8 Consumer Preview i.e. the beta version is out and is available for a grab. In this tutorial we will see how to install Windows 8 beta in easy steps.
Its been long since we have been hearing about Windows 8 and its magical new features. If you too have been craving to get your hands on Windows 8, here is your chance. Windows 8 Consumer Preview i.e. the beta version is out and is available for a grab. In this tutorial we will see how to install Windows 8 beta in easy steps.
Minimum System Requirements for Windows 8:
- Processor: 1 gigahertz (GHz) or faster
- RAM: 1 gigabyte (GB) (32-bit) or 2 GB (64-bit)
- Hard disk space: 16 GB (32-bit) or 20 GB (64-bit)
- Graphics card: Microsoft DirectX 9 graphics device or higher
There are two ways you can try the Windows 8 beta:
1. : Which will upgrade your existing Windows OS to Windows 8 using internet from inside Windows.
2. : Burn it on a DVD or on a bootable USB and then upgrade your system.
Remember: Only upgrading from Windows 7 will be treated as a full upgrade. You will lose your Windows settings and programs if you try upgrading from Vista or XP.
The instructions given here are for Windows 7 using the first method.
Installing Windows 8 Beta:
Grab the from Microsoft Site and run the executable. It will run a compatibility test to check which of your current applications and programs are compatible with Windows 8.
You can see the compatibility report to see what apps are fine and what are not. Here is the compatibility report for my laptop:
When click on Next, it will provide you with a Product Key. Save this key for future use.
When you click Next, it starts downloading the Windows 8 operating system. It may take up to few hours depending upon your internet speed.
After it is downloaded, it will check the download:
Once the files are ready, it will ask for your permission to install it. Here, you have an option of installing Windows 8 on another partition instead of overriding it:
After accepting the license term, it will ask what to keep and what to remove after the installation. Keeping in mind that it is only a beta version, I would suggest you to go for the first option, Windows Settings, personal files and apps:
Next, it will tell if you need to uninstall any app. If there are such apps or programs, remove them:
After that you will be asked to restart your pc. When you will come back from restart it will ask you whether or not you want to continue and will tell you what option you have chosen:
If you are satisfied with the progress so far, click on Install to install Windows 8. You wont be able to use your computer during the installation. Here is what it look like during the installation:
Enjoy Windows 8. If you have questions, suggestions or feedback, feel free to drop a comment. Cheers 
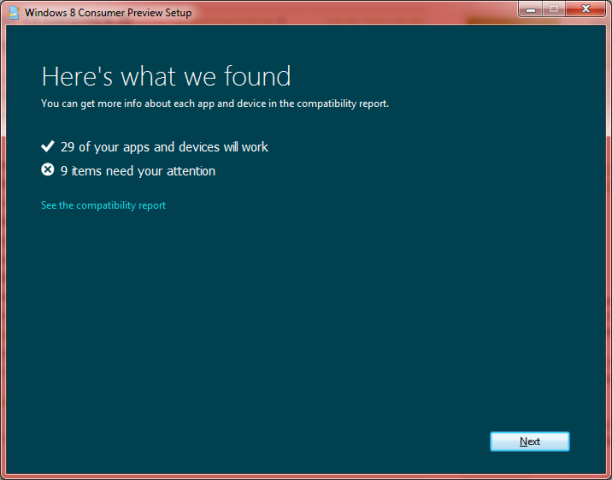
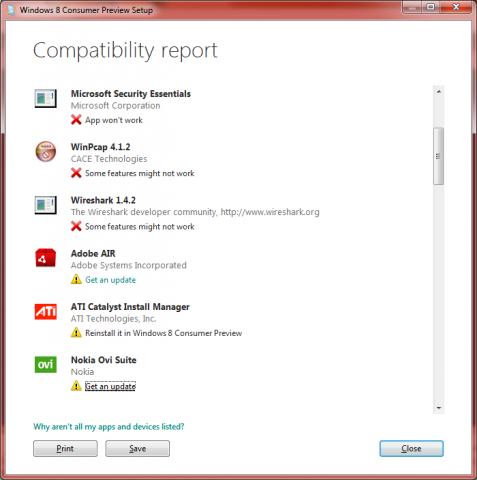
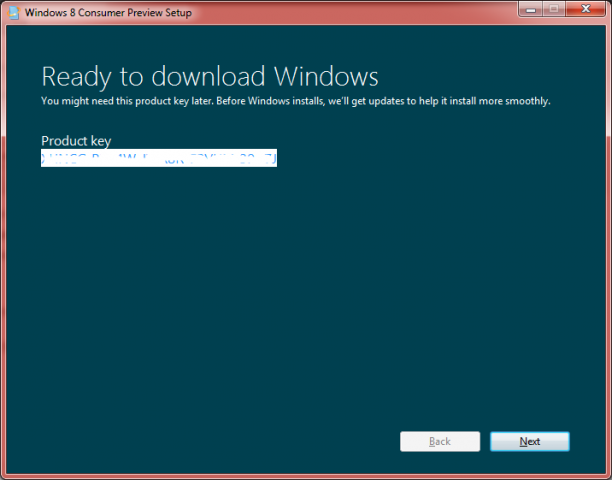
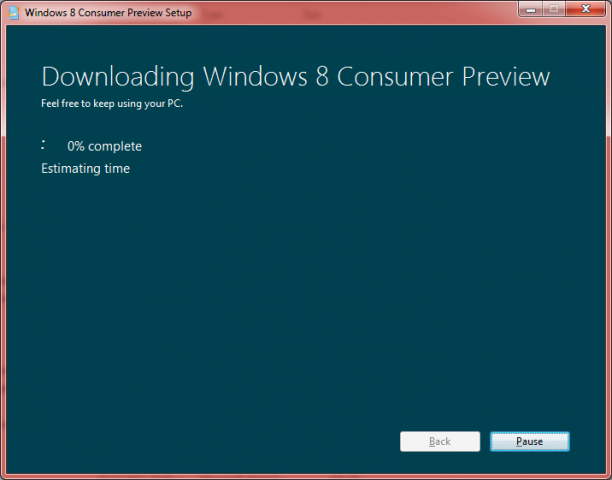

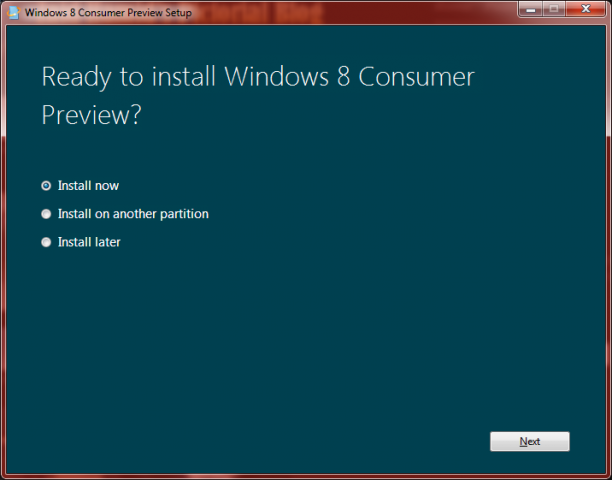
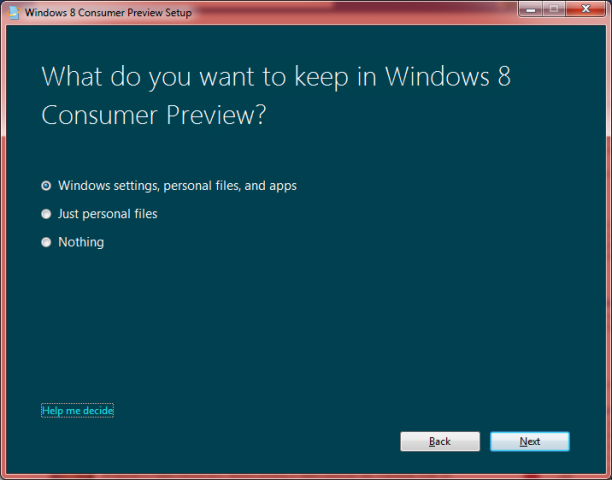

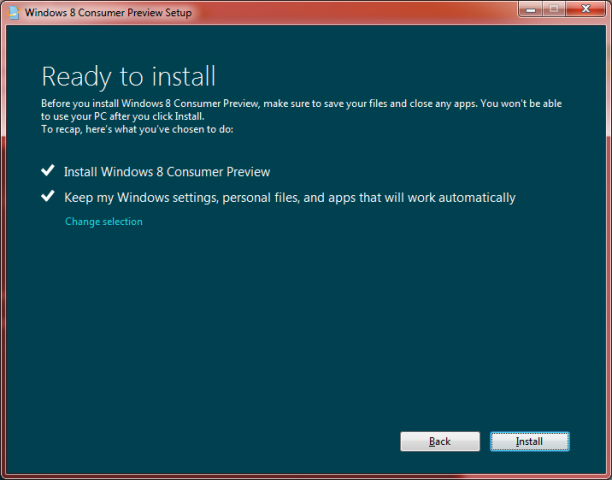
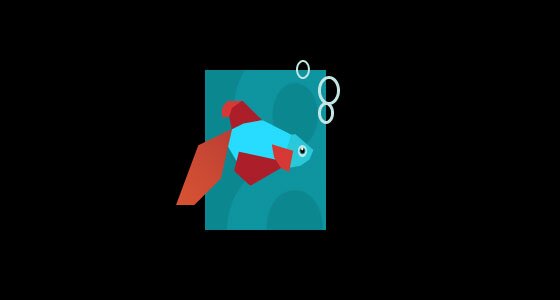

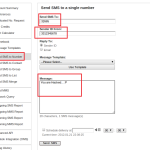
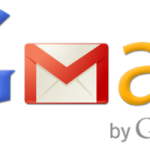


Pingback: How To Re-Download And Install Windows 8 Without Purchasing It Again ,Computer And You()